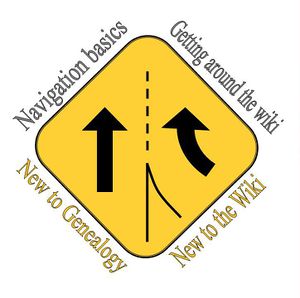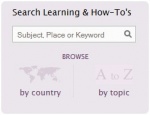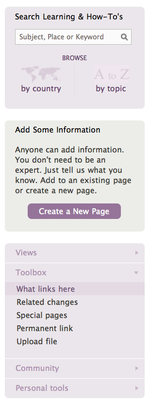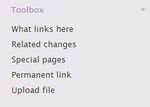Help:Navigation Basics
This article provides an overview of the wiki navigation techniques for those New to Genealogy and New to the Wiki
know the good, the bad, and the ugly
so please share your opinions.
There are numerous ways to search and browse this wiki and this article will provide an overview of these options. Becoming familiar with them should greatly enhance your experience here and will help you find the information that interests you. They are not listed in the order of importance because under different circumstances one could become more efficient than another. They provide numerous options so that if one method does not yield satisfactory results then one of the other methods should be tried. After reviewing this page you may also find it useful to checkout the information about using the right sidebar and searching for articles in the wiki.
ONE. The easiest navigation method to use is to click on the world map on the main page or by selecting the "countries" box below the map which will bring you to a list from which you can select the location of interest.
- The search box is available on the main page as well near the top of the right sidebar on all pages. Besides having a “country” link the sidebar search box also has a “topics” link.
- As you type into the search box, the search engine will provide possible choices below the input box. You will narrow your search significantly if you select one of these drop-down choices.
- To search the exact wording you typed in, either click "enter" on your keyboard or click outside the boxes to eliminate the alternative choices and then click on the "search" link (a magnifying glass icon may replace the word "search" in some instances).
TWO. Once on the search page itself there are several options to improve your search.
- You can change or clarify your search words for a new search by using filters.
- You can add prefix words to search specific areas (such as, Template: to only include results that are actually templates). Other prefix words to try are Help:, Category:, Talk:, User:, or File:.
- You can add modifiers such as the Boolean operators which are AND, OR, the “-“ minus sign or hyphen, parentheses, and quotations (do not use a question mark “?”).
- You can narrow your search to selected namespaces using the options in the blue horizontal box on the search page which shows commonly searched areas.
- Or you can select the last option “Namespace” which will take you to a different search page which provides check-box options to narrow your search to specific namespaces.
THREE. Navigation using parts of the page itself.
Using parts built into the article.
- Use the TOC (table of contents) to skip down to a page header section.
- The right sidebar contains numerous links that are available for other wiki pages
(see the article Help:Navigation for details about each choice). - Navboxes are often placed within the article to provide links to related pages.
- Follow the links within the article sentences if additional background or related articles are available.
- Check the images or image maps for links (watch the tool tip that appears with a mouse over). Note that some images only link to the image page itself where you can check licensing information.
- Go to the page’s category page for related articles (found at the bottom of the page).
- Use the page tabs at the top of the page (talk page and history page).
- Note: you can extend your search into the future by putting the article on your Watch list so you will be informed if changes are made to the selected page.
Specialty search options in the right sidebar.
- A wide variety of special pages may also help locate items of interest but these pages are used primarily for wiki maintenance.
- The “what links here” option in the right sidebar can be used to find other pages that direct the users to the page you are currently on.
The Search-box
- The main page provides a “search box” to the left of the world map where you can enter the keywords to search (such as “England” or “Hispanic Resources”). Do not use phrases such as “how do I find ancestors in England” and do not search for an individual ancestor by name since this Research Wiki is designed to provide location information about where and what type of information can be found there. The search box can also be found at the top right of most pages with the words "Subject, Place, or Keyword" to identify it.
Searching by Locations or Topics
- Links are provided on the main page and within the individual page's searchbox that will take you to lists (category pages) that you can browse. When the "by Country" link is accessed you will be brought to a list of countries and other locations that currently have wiki articles. Typically the specific location link will bring you to the main article. In a similar manner the "by Topic" link will bring you to a list of topics covered within the wiki articles.
Search filters
- As you start typing in the keywords you want searched the search engine will automatically display possible hits just below the searchbox if an "identical" match is found. This is useful if you are looking for a previously located article and you remember how the title started. By clicking the desired example you are brought to a search results page showing the result at the top of the page and then listing alternatives below it. This will somewhat restrict your search results to the specific example selected but to get more general search results do not select one of the provided options. Instead you should either click on the search icon (magnifying glass) or hit "enter" on your keypad. This approach will provide all the results which contain the keyword in the title or in the contents of the article.
- Note: in the latter case, the uppermost search result may or may not appear as red text within the phrase Create the page "search word" on this wiki. This is a mechanism used to create pages and can be ignored if that was not your intent. The red text is only identifying that an article using that specific name currently does not exist on the wiki at this time.
- If your search was too general you could either try again from an article page or use the searchbox now in the upper left corner of the page. Another option is to utilize the filtering options located below the new searchbox in an attempt to narrow your search using the same or different search words. Just experiment by clicking the check-box of various areas within the wiki to only search that area. For example, you could select the "files" area if searching for an image or search the "help" area when you specifically want help articles related to your search words.
- Note: Depending on which filters you select, you might end up on a search results page with no sidebar on the left and only the following filters being displayed. You can return to the full list of filters by selecting the last entry (Namespace).
- Content pages ( the main namespace, wiki projects files, help, misc)
- Multimedia (the files or image lists)
- Help and Project pages (the help and "FamilySearch wiki" project files)
- Everything (all filters)
- Namespace (the list of namespace filters)
- Content pages ( the main namespace, wiki projects files, help, misc)
- On a related note, another way to narrow your search results is to use a prefix word followed by a colon (for example, Help:navigation) which provides results similar to using the filters. Also see the following section on using prefixes to search.
- Note: Depending on which filters you select, you might end up on a search results page with no sidebar on the left and only the following filters being displayed. You can return to the full list of filters by selecting the last entry (Namespace).
Searching using Prefix keywords
- By entering only the Prefix keyword the search can be directed to locate all subject matter within that particular topic or category but be aware that such a listing could be extensive. Some common prefixes that can be searched include: Files:, Images:, Help:, FamilySearch Wiki:, Template:, and so on. This can be useful if you remember the prefix for an article but not the exact name. It can also be useful as a general browsing tool when searching for a particular type of image when creating a new page or when searching the variety of "help" topics that are available.
Boolean operators
The Boolean operators include:
AND, OR, the hyphen or minus sign ( - ), parentheses ( ), asterisks (*), quotations (" ")
They can be added to the search wording and used to widen or narrow the results of the list of displayed titles. You can combine these operator to generate searches like “ “Census OR Tax” to broaden the search and “Washington –state” to narrow the search to only Washington DC.
- The minus sign will omit the word that follows; spacing between the hyphen and the word has no influence (e.g., either “–index” or “- index”)
- Use parenthesis marks ( ) to group wording such as, “German AND (Emigration OR Immigration)” wherein German emigration and German immigration will be found.
- Using wild cards ( * ) to include a variety of word endings with a base work or part of a word, like birt* for birth, births, etc (do not use a question mark- ? as the wild card)
- Use quotes to group words so a specific phrase is searched. “New York City”
- The Sidebar Menus (Navigation Bar or Navbar)
- The sidebar menus on the right side (left in future) of the page provide access to a variety of commonly used links which are fully explained in the article Help:How the Wiki is Organized. Each element of the right hand sidebar is also explained in the help article: Navigation. This area is a standardize sidebar list for all wiki articles and uses drop down menus to access many of the key pages within the wiki. Note that when creating articles the editors can also create addition template boxes (sidebars) located within the article itself.
- Template boxes (Navbox)
- Access to a variety of links to related articles can sometimes be found in areas that are "boxed" off from the rest of the article. They can take the form of a sidebar template commonly found on location related articles such as a State or County page which will direct you to specific topics.
Searching the "Special Pages"
- The special pages are more designed as maintenance or house keeping tools but on occasion could be used to aid a user in finding information. For example, the "Disambiguation pages" search could potentially be used to located alternative cities having the same name but are in fact in different states or countries. Other examples may include "Orphaned pages", "Un-categorized pages", or "Wanted pages".
What links here
- (find other pages linking to current page)
- In the sidebar to the right is a section called Toolbox and within that section is an item called "What links here". This tool can be used to extend you search by providing information about articles that have links that are directed to the page that is currently displayed. In this way, if the page you are reading is close to what you are looking for you could find other articles that found the current page to be of enough interest that it justified a link to the current page.
Table of Contents
- The table of contents (TOC) is usually located near the top of a page if there are enough subheadings to warrant the table (or if it is forced there via coding). The markup language coding can also direct the TOC to be placed anywhere desired so the user will have to verify its location. The TOC is merely an aid that links to the article's subheading so the user can access particular sections rapidly. It is also useful as a review aid to determine if the subject matter contained therein is of interest to the user.
- The Nav-box as described above can take the form of a vertical menu bar provided as a standardized list of related links or possibly as a horizontal box with similar links such as useful "help" articles provided for the user.
Follow the links
- (internal vs. external)
- As with any website the option to follow the links to related articles is always available but can inadvertently redirect the user off into areas which are not directly related to their interests at this point in time. In most cases they provide additional background information and may require the use of the browser's back button to return to the article of interest. External links will be followed by an arrow icon indicating that you will be leaving the wiki and usually will open a new browser window once activated. The internal links do not show such an icon after the linked text and often replace the existing window unless specified otherwise in the browser settings. The use the right mouse click option to override the browser settings and open the link in a separate window can make it easier to access the original article.
Image links
- Image links (like text links) can take the user away from the original article but there may be no indication if it is an internal or external link. The tool tip information (displayed when the mouse pointer is held over the link) may provide clues if the link is internal or external. Also note that the tool tip for an image that is not specifically linked to another source will show a file name ending with .jpg or .png (or similar file endings) and by clicking on the image you will be taken to the image page itself. This could be useful if the user desires to study the image in greater detail but again, the browser back button will return you to the original article.
Image map links
- Image maps utilize a standard image but a part of the image (or multiple parts) have been assigned different links. For example, you can also use the world map on the main page to select specific regions in the world. This technique has also be used on some of the hub pages and the only indication of the use of an image map is if the tool tip changes as you move the cursor over different parts of a single image.
Utilizing the page category lists
- At the bottom of each page should be a vaguely boxed area with the word "Categories:" which is followed by one or several words (separated with a "bar"). When searching for other articles closely related to the article of interest these categories can be used. For example, if you are currently on one of the Illinoiscounties pages you could select the categoryIllinois counties' to access a list of all the other counties in Illinois. This will work similarly for topic related articles which could lead to additional refinement of your search.
The Page Tabs
- At the top of each page there are usually four tabs (Page, Edit, Talk, History) except for on "special pages" . The "Page" name can vary in this tab, such as "User Page" or "Project page". The first two (Page and Edit) are self explanatory in that they are the currently displayed page and the edit option to modify the current page.
Talk page
- The talk page for each article can be used to leave notes, questions, or suggestions related to the current page. It can be utilized to request additional information if you are having trouble finding the information you are looking for. The pages are routinely monitored for recent changes so that your request or question will be seen and an attempt to answer it or redirect your comments will be made. You should activate the page "watch" so you will know when a response has been made. This can be done when you save the comment (look for a check box near the save button) or you can activate a Watch or Unwatch near the top of the page on the right side.
History page
- The history page can be useful as a searching mechanism in that it will identify those users that have been involved with the creation or editing of a page and its subject matter. The user page for those listed can then be reviewed to determine if they have expert knowledge on the subject or if they are willing to provide mentoring (look over the "userboxes" on their page). Next to the username link is a link to their talk page if you have questions or comments that you would like to post and there is also a link to determine what other "contributions" that person has made.
- This history page will also provide you with information about how old the article is and how recently and how often it has been updated. If you are editing the current page the history tab can provide the snapshot of how the page looked in the past by clicking on a date from the list. If you want to determine what was changed during a recent edit by someone else you can see those changes by selecting the "cur" (current) or "prev" (previous) links. Finally, there are also rollback and undo links to restore a page if you save a major error during editing. Editing Note: if you make some uncorrectable errors and have not saved the page yet, the browser back button can be used to restore the page before the save function is executed.
Watchlist
- The watchlist for a page can be activated by clicking on the "Watch/Unwatch" button at the top right hand side of any page. You can use it to watch for a response to a posted question on the page's talk page or you can use it to monitor new activity related to an article that you find of interest. Note: the page watch option can also be activated during the saving process when a page has been edited.
Finding Help in the Research Wiki
- Contact Wiki Support through their user pages
- Use the talk page associated with each article
- Fill out a Submit form for questions or comments
Live help options (phone, email, or chat line)
Find a volunteer (Request a mentor)
Local area help (Find a Family History Center)
- - - also see the FHC Introduction article
Facebook (Numerous research communities)
Wiki meetings (Discuss topics of interest)
You can also watch the Learning Center videos
--- This is your first line of communication
--- There are benefits to free registration
--- Here is Your talk page (must sign in)
1st: Create your user page
--- Find Your user page here
--- To start, type any word and then save
--- Add userboxes to dress up Your page
2nd: Set Your preferences
--- Set email choices, search options, etc
--- You can change Your password here
3rd: Play in your sandbox pages
--- Go to Your sandbox
--- To start, type any word and then save
4th: Check out the Community meetings
--- Join the discussions/ask questions
--- Meeting recordings are available
5th: Use your watchlist
--- Keep track of pages that interest you
--- Find Your watched pages here
6th: How to use the history and talk tabs
--- Find other user pages in the history tab
--- post questions/comments on talk tab
| Auto-outdated | |
|---|---|
|
point 180 days |
Article review is needed in -658 days |
Current alert status:
Expired
| |
| Revision Date: 19 February 2020 |
| Have comments or fixes to report | |
| Use Feedback. the talk page or submit form | |
| Your voice is important to us |